Card Management - Overview, Controls, and Departments
Bento cards are Visa® Business Debit Cards that help you manage your business' spending in real-time. These cards can be generated as needed to distribute to employees to pay for general expenses.
These cards can also be used internationally.
Bento gives businesses complete control over the cards in real-time.
Types of Bento Cards
Physical Cards
Bento Physical Cards are Visa® Business Debit Cards that can be used for in-person and online spends where Visa® Debit Cards are accepted. These cards can be generated as needed to distribute to employees to pay for general expenses.
Spending limits and category restrictions can be set for each physical card.
Virtual Cards
Bento Virtual Cards are Visa® Business Debit Cards that can only be used online and over the phone where Visa® Debit Cards are accepted. These cards can be generated as needed to distribute to employees to pay for general expenses.
Spending limits and category restrictions can be set for each virtual card just like Physical Bento cards.
There are 2 kinds of Bento cards:
Employee Cards
Employee cards can be assigned to specific individuals within your business. Bento cards eliminate the need for employees to submit expense reports, thereby trimming down the tedious and time-consuming process of tracking receipts and reimbursements. Bento also allows you to configure spend controls/limits for each card to easily track and monitor business expenses.
When a card is assigned to an employee, they can activate their own card and set a PIN. They can also upload receipts for their transactions, check their spend balance and activity, and view the card controls set on their card.
A few fields are required for a card to be issued to an employee, they are:
Full name
Date of birth
Phone number
Email address* (optional)
*Email address is required if you wish to grant your employees access to the Bento mobile app.
Utility Cards
Utility cards can be assigned to specific needs of a business, such as office supplies, gas, and other general expenses. These cards do not require any individual's information to be associated with the card and will not have web app or mobile app access. Thus, utility cardholders cannot upload receipts, view their transactions, or check their spend balance or card controls.
Setting Up Category Controls
Categories are groups of existing Merchant Category Codes (MCC) used to classify businesses and stores by specific market segments. MCCs are 4-digit codes assigned to all businesses and stores by credit card companies.
There are a large number of MCCs, hence Bento has grouped similar codes together in order to make putting spend restrictions on Bento cards easier.
Here's how to set Category Controls:
1. From the Cards tab, click Manage next to the card you'd like to update
2. Click Card Controls > Make your desired categories changes and click Save
Setting Up Spend Controls
To set up and manage a card’s spend controls:
1. Navigate to the Cards section
2. Click the card's Manage drop-down menu > Card Controls >
3. Set the desired controls > Save
The Card Controls page allows you to manage the following:
Spend Limit: Control how much a card user can spend Daily, Weekly, Monthly, or a custom Available until date.
Active On: Choose particular days of the week for when the card can be used. This is a great feature for employees that only work on certain days of the week.
Categories: Control spending by selecting merchant categories at which the card can be used.
Restrict International Transactions: Enable this feature if you want to limit the use of the card within the United States.
Restrict Card Not Preset Transactions: Enable this feature for transactions that don't require a card to be inserted or swiped into a physical card reader.
Note: Each card has a toggle On/Off button which is only visible after a card has been activated. The On/Off switch allows you to temporarily suspend the use of the card. Any transaction attempted on a suspended card will automatically be declined. As soon as the switch is turned back to On the card is enabled and the spend controls set on the card are active.
Setting Up Departments and Department Leads
A Department Lead is a Team Lead who has been assigned a specific department. The Lead can either view, manage and add cards and transactions within his/her department depending on access permissions set by the Business Owner/Admin.
Note: The Business Owner and/or Full Access Admin to the Cards section still retains full control over the department.
Creating Departments
Click on Department Settings from the Profile menu > + Add Department > Enter Department name > Submit.
Assigning Cards to Departments
When you create a new card or edit an existing card in the Cards tab, there will be an option to select which department this card belongs to. Each card can only belong to one department.
Assigning a Department Lead
From the Cards section, click the Manage drop-down menu next to the employee card you wish to edit > Cardholder Info > Assign the card to a department from the Department drop-down menu > Toggle the Department Lead button to ON > Select either Full Access or Read Only.
Note: There can only be one department lead for each department. Only employees with employee cards can become department leads.
Editing/Changing Departments
A Business Owner and/or Full Access Admin to the Cards section can change a card's department at any time. From the Cards section, click the Manage drop-down menu next to the employee card you wish to edit > Cardholder Info > Choose a new department from the Department drop-down menu > Save.
Viewing and Filtering Cards
Filtering by Card Status - Check the On or Off box to view cards by their status.
Filtering by Virtual vs. Physical - Check the Virtual or Physical box to only view either virtual or physical cards.
Filtering by Cardholder Type - Select between different card types to only view either Owner, Employee, Utility, or Admin cards.
Filtering by Allowed Merchant Categories - Expand the Categories section in the Filters menu to select between all available categories.
Filtering by Departments - Expand the Departments section in the Filters menu to view cards within specific departments.
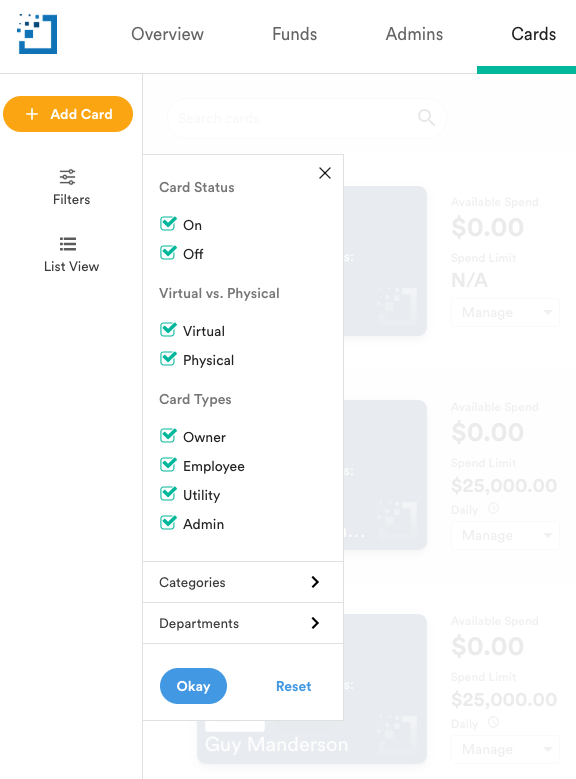
Card Usage and Credit Payments
Many hotels and rental car services will allow you to use a debit card but they may require an additional deposit or a larger pending amount to be held on the card. Make sure that the available spend on the card is enough to cover the cost of the hotel or car rental and the additional deposit or hold the merchant may place on the Bento card.
Pending holds for such transactions are often released the day of checkout, but the merchant may take up to 60 days to release the hold. We suggest that you call the hotel or rental car service to inquire how much the pending hold will be, and how long they typically take before releasing holds.
Purchases made on the Bento for Business Visa® Business Debit Card can be run as a credit or a debit transaction. Typically, most hotels and car rental locations will automatically run the card as a credit transaction. If you run into issues using the card as a debit card, please ask the merchant to run the card as a credit transaction or to place a larger deposit or pending hold on the card.
If you have questions about a hotel or rental car service's payment policies, we recommend you reach out to the merchant for further information.
Best Practices
Gas or Fuel Cards – Track and control fuel-only purchases; assign one card per vehicle
Employee Cards – Give each employee a card to track expenses, and get email and text alerts*
Project Cards – Assign a card for each project, supervisor, or project department
Expense Cards – Control how much you spend on office supplies, subscriptions, etc
Petty Cash Cards – Stop expense leaks caused by hard-to-track cash
* Standard text messaging and/or data rates from your wireless service provider may apply.
Each cardholder will need to provide personal information to verify their identity.
