QuickBooks Online Accounting Software Set Up and Troubleshooting
QuickBooks Online Direct Integration Guide
Export and Set Up
1. Navigate to the Transactions tab > Click on the Accounting tab > Accounting Export > Connect QuickBooks Online
2. Answer basic 2 questions about structure
3. Review field values for Account, Class, and Location that have been pulled in automatically
4. You will have the choice to edit any fields that you would like to show or not show in Bento
5. Finish the wizard
Access Your QuickBooks Online Integration
1. Click on Accounting Export > Filter transactions as needed
2. Utilize the bulk tag option to add Account, Location, and/or Class
3. Tagged fields will then sync back to your QB system, manually or automatically based on your preferences
Note: If you would like to map a different Bento field to one of the fields imported from QuickBooks online, you may edit or delete any of these fields using the tabs on the Accounting Export QuickBooks page.
Creating Quickbooks Settings
Troubleshooting Red Sync Button
If you altered the title or delete the Bento Uncategorized Expense
1. Log in to your QuickBooks account > From the dashboard menu, click Accounting
2. In the search bar, type in the name of the newly altered Uncategorized Expense
3. Please make sure that you include any inactive/deleted accounts by clicking on the Gear icon and checking the Include Inactive box
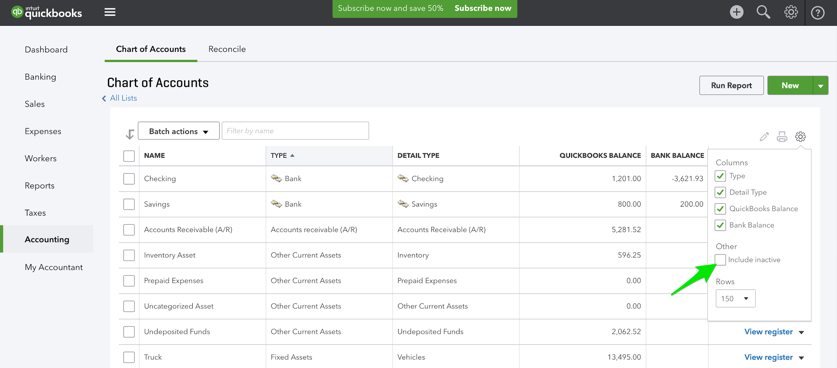
4. After locating the newly altered or deleted Bento Uncategorized Expense account, please edit it so that the title exactly reads: Bento Uncategorized Expense
5. To edit the name of the account, click View Register > Edit
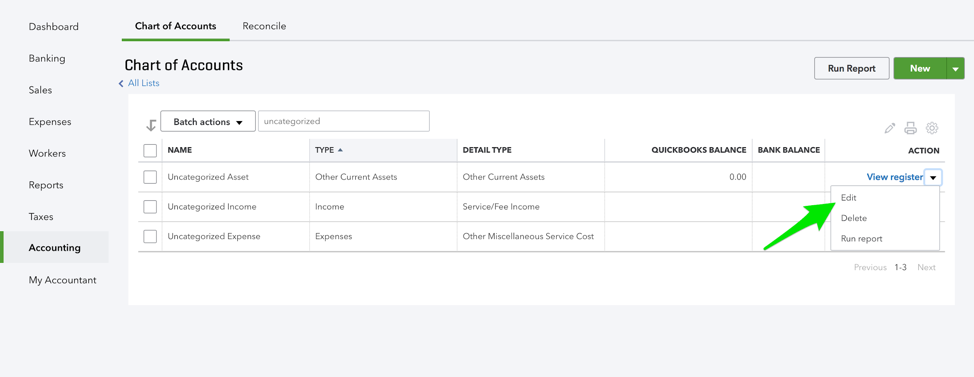
6. Editing the title should solve any red button syncing issues related to this topic. Our system will check if the chart of account issue is fixed within 24 hours and change the button from red to green.
If You Changed Your Bento Uncategorized Expense Account Type to a Liability or Credit Card
Bento Uncategorized Expense is a prepaid expense therefore it would not be a liability or a credit card.
If You Deleted 'Bento Checking'
1. Click the Gear icon > Include Inactive
2. This should populate search results for any inactive accounts which will be marked as (deleted) in the title
3. Click Edit > Uncheck the inactive box > Save
Note: If you deleted your Bento Checking because you wanted to use your own Checking account, please let us know and we can set that up for you.
Troubleshooting Transactions Not Syncing
We only sync settled transactions so pending transactions would not appear. We do not sync Loads to Quickbooks. Our system doesn't sync transactions that have already been pushed to Quickbooks by us.
Troubleshooting Unknown Server Error
Please ensure that you are using a compatible browser such as the most recent versions of Chrome, Firefox, or Safari. Microsoft Edge and Internet Explorer will not work with the Bento website.
We also recommend clearing your browser cache and cookies when you experience issues logging into the Bento website.
You must have the correct credentials and level of permissions within QuickBooks Online before attempting to set up the integration or sync transactions. Also, please ensure that your Bento account as listed within your QuickBooks Chart of Accounts is not designated as a Liability.
